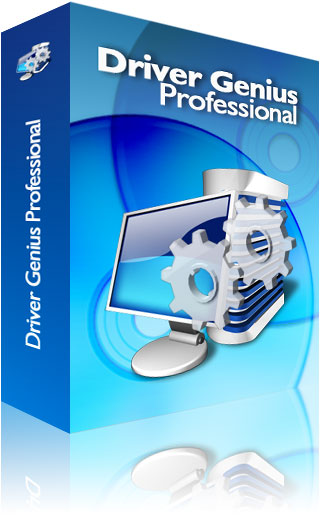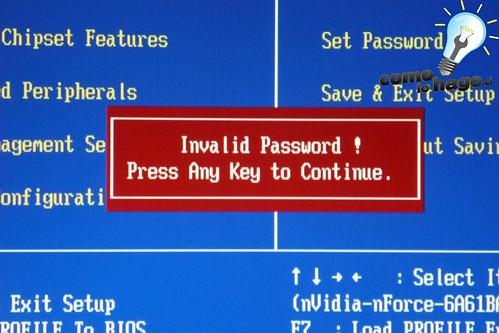¿PARA QUE SIRVE EL RESPALDO DE LA INFORMACION?

El respaldo de la informacion es un proceso muy importante que debe de realizarse en sus computadoras , sea un equipo portatil o un equipo de escritorio . el contar con respaldos permite al usuario en algun momento dado recuperar informacion que aya sido dañada por un visrus , fallas en el equipo o por accidentes.
El respaldo se realiza cada mes para que la informacion se encuentre lo mas actualizado posible, esto seran almacenados dependiendo de las nesecidades de la empresa , ya que pueden realizarse en diferentes dispositivos de almasenaje como los siguientes:
- CD-RW
- DVD-RW
- HD HARD DISC
para realizar estas actividades se raliza haciendo perfiles de cada una de las computadoras que se hacen de manera manual la primera vez y las sigientes en forma automatica , esto facilita la operacion y ofrece la ventaja que se puede trabajar de manera eficiente.